KODI에서 동영상 화면 비율과 크기 조절하기
나는 Windows 10용 동영상 플레이어로는 KODI가 제일 좋다고 생각한다(관1). 코디에서는 동영상 재생 시 화면 비율과 크기를 자유자재로 조절할 수 있다. 코디는 각 파일에 대해 조절한 내용(밝기, 화면 비율, 자막 싱크 등)을 기억하므로, 다음 재생 시에는 다시 조절할 필요가 없다.
한글 메뉴에서는 '확대/축소'라는 잘못된 표기를 하고 있다.
픽셀 비율은 1.0이 기본값으로, 이보다 크면 가로로 늘어나고, 이보다 작으면 세로로 늘어난다.
이번엔 HD급 720P 동영상을 예로 살펴보자. 노멀 모드이다.
픽셀 비율을 더 줄이면 옆에 블랙바가 생긴다.
위의 픽셀 비율 0.5 짜리 홀쭉이 영상에 줌 배율 1.48을 적용해서 블랙바를 없앴다. 위 아래 가장자리가 많이 잘렸다.
관련 자료
video settings
코디의 video settings에서는 다양한 옵션을 제공하므로, 어떠한 동영상도 입맛에 맞게 조절할 수 있다. 아래 예는 HD 해상도(1366*768)의 화면에서 640*480 해상도의 SD급 동영상을 재생하는 경우이다. 먼저 비디오 설정에 들어가는 모습이다.View mode
video settings에서 view mode를 선택하면 다양한 옵션이 나온다. 여기서 zoom이 들어가는 것들은 화면 가장자리가 잘릴 수 있다. Custom은 수동 조절한 내용을 반영할 때 사용한다.original size
원본 크기 그대로 보여준다. 예에서는 화면은 HD급인데 영상은 SD급이기 때문에 상당히 작게 보인다. 반대로 FHD, UHD급 영상을 재생한다면, 화면 해상도보다 영상 해상도가 더 크기 때문에 가장자리가 잘리게 된다.normal
노멀(보통)이 기본값으로, 대부분 가장 보기 편한 상태로 보여준다. 원본 비율이 유지되고, 적당히 확대 혹은 축소되어 잘리는 부분없이 다 보여준다. 블랙바는 최소화된다.zoom mode
화면 비율을 유지한 채 블랙 바를 없애준다. 줌 계열은 화면 가장자리가 잘릴 수 있다.한글 메뉴에서는 '확대/축소'라는 잘못된 표기를 하고 있다.
stretch 16:9
가로로 늘리기이며, 비율을 강제로 와이드 스크린에 맞춘다. 영상이 옆으로 넙쩍해진다.pixel ratio
화면 비율을 내 맘대로 수동 조절 할 수 있다. 16:9 늘리기, 4:3 늘리기는 이의 프리셋이라 할 수 있다.픽셀 비율은 1.0이 기본값으로, 이보다 크면 가로로 늘어나고, 이보다 작으면 세로로 늘어난다.
이번엔 HD급 720P 동영상을 예로 살펴보자. 노멀 모드이다.
stretch 4:3
세로로 늘리기이다. 와이드 스크린이 나오기 전 일반 TV나 모니터에 맞춘 화면이다. 와이드 스크린에선 세로로 길쭉하게 보이고, 옆 부분에 블랙바가 생긴다.zoom mode
노멀 뷰에서 블랙 바를 없애기 위해 줌 보기를 했다. 비율은 유지되지만, 가장자리가 잘릴 수 있다.꽉 찬 화면
비율이 왜곡되더라도 꽉 찬 화면으로 보기 위해, 노멀 상태에서 세로 방향으로 늘렸다. 픽셀 비율을 1보다 작게 하면 된다.픽셀 비율을 더 줄이면 옆에 블랙바가 생긴다.
zoom amount
줌 배율을 임의로 조절할 수 있다. 픽셀 비율과 줌 배율을 조합하면, 어떠한 영상이라도 블랙바 없이 꽉 찬 화면으로 볼 수 있다.위의 픽셀 비율 0.5 짜리 홀쭉이 영상에 줌 배율 1.48을 적용해서 블랙바를 없앴다. 위 아래 가장자리가 많이 잘렸다.
관련 자료

















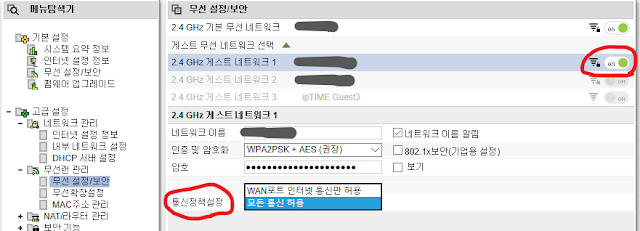
댓글
댓글 쓰기