Windows 10용 동영상 변환기 앱
동영상 인코더, 컨버터
동영상 변환기는 video encoder, converter라고도 한다. 파일 형식을 변환하거나 비디오 크기(해상도)를 조절하거나 너무 큰 파일 크기를 작게 만드는 데 쓰인다. 웹에 업로드할 때는 보통 크기 제한이 따른다.비디오 인코딩 설정
동영상 파일을 변환할 때는 Frame rate와 Bit rate만 신경쓰면 된다.프레임 레이트는 1초에 표시되는 화면의 수로 fps(frames per second)로 표시된다. 이것이 작으면 움직임이 부드럽지 못하고 끊겨 보인다. 30 fps가 적당하다. 요즘 60 fps의 고화질 영상도 많이 쓰이지만, 30 fps면 사람 눈으로 거의 구별할 수 없다.
비트 레이트는 화질에 많은 영향을 미치고, 파일 크기에도 큰 차이가 난다. 이것이 클수록 빠른 움직임에도 선명한 화질을 나타낸다. 적으면 움직임이 빠른 부분에서 영상이 뭉개진다. bps(bits per second)로 표시한다.
2300kbps는 저용량에 볼만한 화질, 9000kbps는 대용량 고화질을 구현한다. 4500kbps는 표준 화질로 이 정도면 적당하다고 생각한다.
유튜브의 3분 짜리 뮤직비디오를 1280*720/30fps로 변환할 때 파일 크기는, 2300kbps로 하면 50MB 정도 되고 9000kbps로 하면 200MB 정도 된다.
Video compressor & Trimmer
간단하지만 유용한 변환기이다.초기 화면이다. Trim(동영상 자르기) 기능도 있지만, 자르기는 윈도우 10에 기본 내장된 사진 앱에서도 할 수 있다.
Default settings로 변환하기이다. 파일 형식과 해상도만 선택하면, 비트 레이트와 프레임 레이트는 해상도에 따라 적당한 값을 자동으로 결정한다.
Custom settings로 변환하는 모습이다. 출력 형식은 mp4와 wmv만 지원한다. H.264 코덱의 mp4 파일은 모든 기기에서 지원하고 저사양 기기에서도 원활하게 재생되므로 이걸로 충분하다.
예에서는 1280*720 해상도에 4500kbps, 30fps로 설정했다. 비트레이트 입력란은 단위가 k가 아니므로 0을 열라 찍어야 한다.
사용자 설정값을 저장하는 기능이 없으므로 작업이 많은 사람에겐 부족할 것 같다.




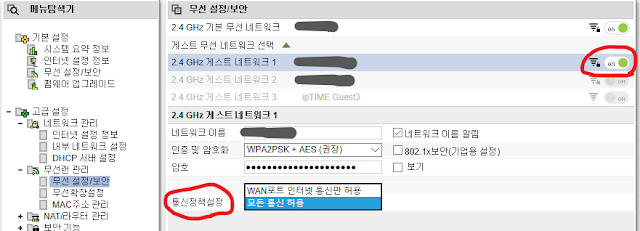
댓글
댓글 쓰기