동영상 자막 파일 관련 팁
영화, 미드 같은 동영상 파일의 자막을 힘들게 다운받았는데 잘 나오지 않는 경험들 있을 겁니다. 인기있는 동영상이라면 자막도 많이 있으니까 다시 받으면 되는데, 인지도가 낮은 동영상의 경우 자막 구하기가 쉽지 않죠. 이럴 땐...
이건 영상과 자막의 기준 속도가 달라서 그런겁니다. 다음 팟플레이어는 자막 재생속도를 조절하는 기능이 있습니다. 재생 화면에서 마우스 오른쪽 버튼을 클릭하면 자막 설정 메뉴가 있는데, 거기서 FPS 수동 조정을 선택합니다.
일반적인 경우 이 값은 23.976 fps인데, 자막이 지속적으로 느려지는 경우 자막의 FPS를 조금씩 줄여줍니다. 반대로 자막이 계속 빨라지는 경우는 자막의 FPS를 조금씩 늘려줍니다. 미세한 수치이므로 조금씩 조정합니다.
앱 설치할 필요없이 http://smisrt.com/ 사이트에서 바로 변환할 수 있습니다. 자막파일 srt 를 smi 로 또는 smi 를 srt 로 변환할 수 있습니다. 캐릭터셋 euc-kr 과 utf-8 인코딩 변환도 가능합니다. 초단위 자막 싱크 조절까지 지원합니다. 변환과 동시에 다운로드가 진행됩니다. 파일을 서버에 저장하지 않으니 안심할 수 있습니다
다만 이 사이트가 유니코드를 지원하지 못하므로, 유니코드로 인코딩된 자막은 메모장을 이용해서 UTF-8 이나 ANSI로 저장한 다음 업로드합니다. 사이트 이용자들이 호소하는, 변환된 파일의 글자가 깨지거나 내용이 모두 사라지는 현상이 바로 유니코드 미지원으로 인한 문제입니다.
말썽꾸러기를 메모장에서 연 다음 다른 이름으로 저장을 선택합니다. 그러면 대화상자 밑부분에 인코딩을 선택할 수 있는 부분이 보이는데, 여기서 원하는 형식을 선택합니다. Windows 10의 경우 유니코드가 기본이므로, 이걸 선택하면 대부분의 경우 잘 보일 겁니다.
싱크 조절
영상과 자막의 싱크가 맞지 않을 때 자막을 빠르게 혹은 느리게 조절하는 기능은 대부분의 앱에서 지원하고, 이미 모두들 알고 계실 겁니다. 그런데 고약한 경우에는 맞춰도 맞춰도 자꾸 틀려지는 수가 있습니다.이건 영상과 자막의 기준 속도가 달라서 그런겁니다. 다음 팟플레이어는 자막 재생속도를 조절하는 기능이 있습니다. 재생 화면에서 마우스 오른쪽 버튼을 클릭하면 자막 설정 메뉴가 있는데, 거기서 FPS 수동 조정을 선택합니다.
일반적인 경우 이 값은 23.976 fps인데, 자막이 지속적으로 느려지는 경우 자막의 FPS를 조금씩 줄여줍니다. 반대로 자막이 계속 빨라지는 경우는 자막의 FPS를 조금씩 늘려줍니다. 미세한 수치이므로 조금씩 조정합니다.
파일 형식 변환
외산 앱의 경우 smi 자막 파일을 지원하지 않는 것도 있습니다. srt 형식은 대부분 지원하므로 smi를 srt 파일 형식으로 바꿔서 보면 됩니다. 유틸리티들도 많이 나와있지만 저는 가급적 앱을 깔지 않는 편이고, 이게 보안 측면에서 좋은 습관입니다.앱 설치할 필요없이 http://smisrt.com/ 사이트에서 바로 변환할 수 있습니다. 자막파일 srt 를 smi 로 또는 smi 를 srt 로 변환할 수 있습니다. 캐릭터셋 euc-kr 과 utf-8 인코딩 변환도 가능합니다. 초단위 자막 싱크 조절까지 지원합니다. 변환과 동시에 다운로드가 진행됩니다. 파일을 서버에 저장하지 않으니 안심할 수 있습니다
다만 이 사이트가 유니코드를 지원하지 못하므로, 유니코드로 인코딩된 자막은 메모장을 이용해서 UTF-8 이나 ANSI로 저장한 다음 업로드합니다. 사이트 이용자들이 호소하는, 변환된 파일의 글자가 깨지거나 내용이 모두 사라지는 현상이 바로 유니코드 미지원으로 인한 문제입니다.
텍스트 인코딩 변환
자막파일을 동영상 플레이어나 자막 편집기 등에서 열었을 때 한글이 깨지는 경우가 있습니다. 이것은 텍스트 인코딩 방식이 달라서 그런데, 별도 유틸리티 설치할 필요 없이 Windows에 기본 내장된 메모장을 이용해서 간단히 변환할 수 있습니다.말썽꾸러기를 메모장에서 연 다음 다른 이름으로 저장을 선택합니다. 그러면 대화상자 밑부분에 인코딩을 선택할 수 있는 부분이 보이는데, 여기서 원하는 형식을 선택합니다. Windows 10의 경우 유니코드가 기본이므로, 이걸 선택하면 대부분의 경우 잘 보일 겁니다.

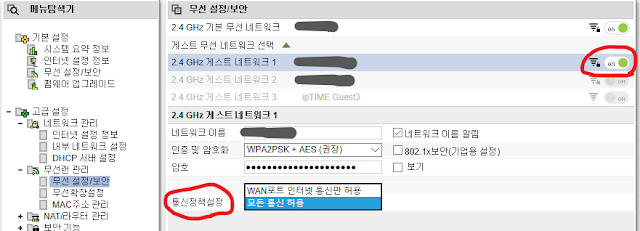
댓글
댓글 쓰기